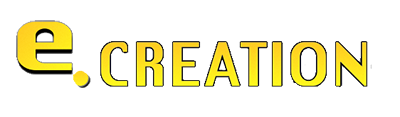1. Introduction
Welcome to the ultimate guide for beginners on how to navigate WordPress effortlessly and create your very own website. Whether you’re launching a blog, a personal portfolio, or an online store, WordPress provides the tools you need to bring your vision to life. This WordPress tutorial aims to simplify the process, breaking down each step to make your journey smooth and enjoyable.

2. What is WordPress?
Before we dive into the practical steps, let’s understand what WordPress is and why it’s the most popular content management system (CMS) in the world. WordPress is an open-source platform that powers over 40% of all websites. Initially released in 2003 as a blogging tool, it has since evolved into a full-fledged CMS capable of creating any type of website. The flexibility, ease of use, and robust community support make WordPress an excellent choice for beginners.
3. Getting Started with WordPress
Starting your WordPress journey begins with setting up the right environment; here’s how to get started. First, choose a reliable hosting provider. Companies like Bluehost, SiteGround, and WP Engine offer excellent WordPress hosting packages tailored for beginners. Next, install WordPress. Most hosting providers offer a one-click installation process that makes this step incredibly simple. Finally, set up your domain name. Your domain is your website’s address on the internet, so choose something memorable and relevant to your site’s purpose.
4. Navigating the WordPress Dashboard
The WordPress dashboard is your control center; let’s explore its main features and functionalities. Once you log in, you’ll find the dashboard interface. It might seem overwhelming at first, but it’s designed to be intuitive. The left-hand menu contains all the primary navigation links, including Posts, Pages, Media, and Settings. Spend some time familiarizing yourself with these options. Customizing your dashboard by rearranging widgets can also help you streamline your workflow.

5. Choosing and install a Theme
Your website’s design is pivotal; here’s how to choose and install the perfect theme for your needs. WordPress offers thousands of free and premium themes. Start by browsing the WordPress Theme Directory or marketplaces like ThemeForest. Look for a theme that matches your site’s purpose and offers good reviews and support. Once you’ve found a theme, go to the Appearance section in your dashboard, click Themes, then Add New. Upload your theme and activate it to see the changes on your site.
6. Customizing Your Theme
Customization is where your creativity shines; let’s personalize your WordPress theme to reflect your brand. The Customizer tool, found under Appearance, allows you to tweak various aspects of your theme. You can change colors, fonts, and layouts in real time. Adding and configuring widgets enhances your site’s functionality. For example, you can add a search bar, recent posts, or social media links. Don’t forget to customize your menus and headers to improve navigation and user experience.
7. Creating and Managing Content
Content is king; here’s how to create, manage, and optimize your posts and pages. In WordPress, posts are typically used for blog entries, while pages are for static content like About or Contact pages. To write a new post, go to the Posts section and click Add New. Use the visual editor to format your text, add images, and embed videos. For pages, the process is similar but found under the Pages section. Always preview your content before publishing to ensure everything looks perfect.
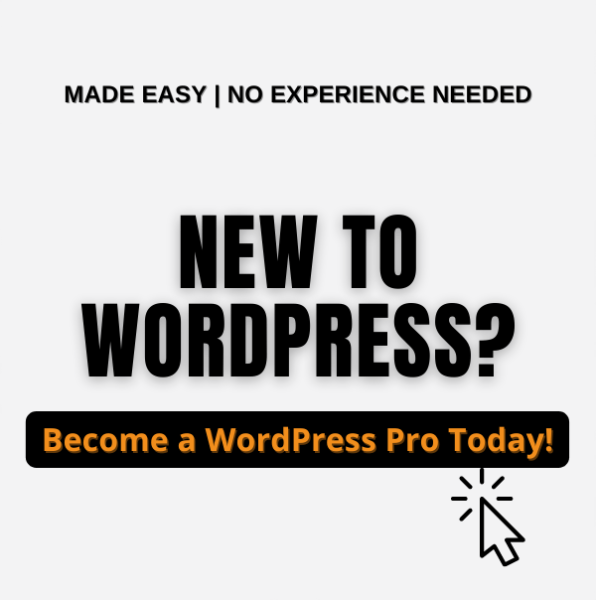
8. Installing and Utilizing Plugins
Plugins enhance your website’s functionality; here’s a guide to installing and using essential plugins. Plugins are small software add-ons that add new features to your site. From SEO tools to contact forms, there’s a plugin for almost everything. To install a plugin, go to the Plugins section in your dashboard, click Add New, and search for the plugin you need. Once you find it, click Install Now and then Activate. Essential plugins for beginners include Yoast SEO, Akismet Anti-Spam, and Jetpack.
9. Setting Up Essential Pages
Certain pages are essential for every website; let’s create and set up these foundational pages. An About page introduces you to your audience, sharing your story and mission. A Contact page allows visitors to reach you, typically featuring a contact form and social media links. Additionally, having a Privacy Policy and Terms of Service page is crucial for legal compliance and building trust with your audience. You can create these pages by going to Pages and clicking Add New.
10. Enhancing SEO on Your WordPress Site
Search Engine Optimization (SEO) is crucial for visibility; here’s how to optimize your WordPress site for search engines. Start by installing an SEO plugin like Yoast SEO, which guides you through optimizing your content. Focus on keyword research to identify terms your audience is searching for. Incorporate these keywords naturally into your posts and pages. Use proper heading tags (H1, H2, H3) to structure your content. Additionally, ensure your site is mobile-friendly and has a fast loading speed, as these factors impact your search engine rankings.

11. Securing Your WordPress Site
Security is paramount; here’s how to protect your WordPress site from common threats. Begin by using strong, unique passwords for your admin account. Install security plugins like Wordfence or Sucuri to add an extra layer of protection. Regularly update WordPress, themes, and plugins to patch vulnerabilities. Also, schedule regular backups using plugins like UpdraftPlus. In case of a security breach, having a backup ensures you can quickly restore your site.
12. Managing Comments and Spam
Engaging with your audience is vital; here’s how to manage comments and prevent spam effectively. Comments enable visitors to interact with your content, providing feedback and fostering community. However, spam comments can be a nuisance. Use plugins like Akismet to filter out spam. You can also enable comment moderation in the Discussion settings, allowing you to approve comments before they appear on your site. Encourage meaningful discussions by responding to comments promptly and respectfully.
13. Monitoring and Improving Performance
A fast website enhances user experience; here’s how to monitor and improve your WordPress site’s performance. Website speed impacts both user satisfaction and SEO rankings. Use tools like Google PageSpeed Insights to analyze your site’s performance. Implement recommendations such as optimizing images, leveraging browser caching, and minifying CSS and JavaScript files. Consider using a content delivery network (CDN) to serve your content faster to a global audience.

14. Backing Up Your WordPress Site
Regular backups are your safety net; here’s how to ensure your WordPress site is always backed up. Backups protect you from data loss due to hacking, server issues, or human error. Plugins like UpdraftPlus, BackupBuddy, and Duplicator make it easy to schedule and manage backups. Store your backups in multiple locations, such as cloud storage and local devices, for added security. In case of an emergency, you can restore your site with minimal downtime.
15. Troubleshooting Common Issues
Encountering issues is part of the process; here’s how to troubleshoot common WordPress problems. Common issues include the white screen of death, internal server errors, and plugin conflicts. Start by deactivating all plugins and reactivating them one by one to identify the culprit. Check your theme’s compatibility with the latest WordPress version. Utilize the WordPress support community and forums for additional help. If all else fails, seeking professional assistance might be necessary.
16. Conclusion: Your WordPress Journey Begins
Congratulations, you’ve mastered the basics of WordPress; your journey towards creating a stunning website begins now. With this knowledge, you’re well-equipped to build, customize, and manage your WordPress site effectively. As you continue to explore and experiment, you’ll discover even more ways to enhance your site and engage your audience. The possibilities with WordPress are endless, so dive in and start creating!
17. FAQs
Q1: How do I install WordPress on my hosting provider?
A: Most hosting providers offer a one-click installation process for WordPress. Log in to your hosting account, find the WordPress installation option, and follow the prompts to complete the setup.
Q2: What is the difference between posts and pages in WordPress?
A: Posts are dynamic content typically used for blog entries and are displayed in reverse chronological order. Pages are static content used for essential information like About, Contact, and Services.
Q3: How can I improve my WordPress site’s security?
A: Use strong passwords, install security plugins like Wordfence, regularly update WordPress and plugins, and schedule regular backups using tools like UpdraftPlus.
Q4: Which SEO plugin is best for WordPress beginners?
A: Yoast SEO is highly recommended for beginners due to its user-friendly interface and comprehensive features for optimizing your site’s content.
Q5: How do I restore my WordPress site from a backup?
A: Use your backup plugin to locate the backup file, then follow the plugin’s instructions to restore your site. This process usually involves uploading the backup file and replacing the current site data with the backup.
This comprehensive guide aims to empower you with the knowledge and confidence to create a beautiful, functional WordPress website. Happy blogging!